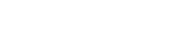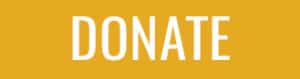FAQ: How to Use Maps in Great Runs
Our default maps are in MapMyRun. We have no relationship with MapMyRun — it’s just the easiest web-based map creation software we could find. The features marked with an asterisk (*) require an MVP Subscription ($29.99 per year).
Tips for Using MapMyRun
To Expand Map: Toggle on the square with four arrows, next to Search.
View Options: Under ‘Distance’, options to view Elevation (with Grades), toggle between Imperial and Metric
To View Cue Sheet/Directions: Tap on Directions/Notes. These can be printed so you can follow our route. (Note: these directions are automatically generated by MMR)
To Print Map*: Printing the map also has an option to view both map and cuesheet.
- Web: More → Print (from PC)
To Export Map*:
- Web: More → Export (GPX or KML)
If You Have a MapMyRun Account (free or MVP)
- You can duplicate a Great Runs route and save it to your routes. NOTE: for individual use only. It is prohibited to publish our routes on other sites or use it for any commercial purposes.
FAQs
Unfortunately, one cannot import GPX maps to Strava because Strava requires all routes to have a time stamp.
However, there’s a workaround. GPX Studio allows one to add a time stamp to a map and then import it to Strava.
- Go to INSTRUCTIONS and scroll down to “Faking a Recorded Activity”.
- To export the map from MMR, click on Export → Download GPX
Unfortunately, one cannot import GPX maps to Garmin Connect because Garmin requires all routes to have a time stamp.
Garmin Edge receivers, which are used by bike riders, can import GPX files exported from MapMyRun.However, there’s a workaround. GPX Studio allows one to add a time stamp to a map and then import it to Garmin.
- Go to INSTRUCTIONS and scroll down to “Faking a Recorded Activity”.
- To export the map from MMR, click on Export → Download GPX
We’ve found the following apps support the easy importing of MMR maps exported as GPX files. (To export the map from MMR, click on Export → Download GPX)
- Gaia GPS
- Ride with GPS
- Komoot
- AllTrails
The following apps allow for easy importing of GPX files exported from MMR. Once imported, they have good options for runners to follow the route as they do it. It’s not turn-by-turn, but it shows you as a dot following the map so you can be sure you’re on the route. We realize it’s not ideal, since you have to be looking at the device.
- Gaia GPS
- Ride with GPS
- Komoot
- AllTrails
Unfortunately, none of the main running apps — MapMyRun, Strava, Garmin, or Runkeeper offer turn-by-turn voice navigation.
There are a few apps that support turn-by-turn voice navigation for runners. Maps can be exported from MMR as GPX files and imported to those apps:
- RunGo. The best app for runners wanting turn-by-turn navigation
- Komoot. Must download that region in order to use voice navigation. Kmoot is an app optimized for hiking.
- Ride with GPS. We’ve found the voice navigation experience to be uneven. Sometimes works, sometimes doesn’t, and we don’t know why. However, one can follow the route on a map. Ride with GPS is an app optimized for cycling.
- Garmin. MapMyRun maps can be imported into Garmin Connect and used for navigation on certain Garmin Edge devices
Using Google Maps for Great Runs Routes
You can use the MyMaps feature in Google Maps to import Great Runs Routes.
- Export map from MMR as a KML File
- Open MyMaps in Google Maps and add a layer
- Import the KML File. A line of the route shows on the map, with start and end points